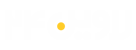انتقال رسانه وردپرس به هاست دانلود

چرا باید رسانه وردپرس را به هاست اتصال دهیم؟
اتصال رسانه وردپرس به هاست دانلود یکی از نیازهای اساسی برای هر سایتی که در زمینه آپلود و دانلود فایل فعالیتمی کنند. بیشتر سایت های که در سایت خود نیاز دارن که فایلی قرار دهند.
در حالت عادی کاری که می کنند اینه که با استفاده از VPS یا هر ابزار دیگه فایل های خودشون را در هاست دانلود آپلود می کنن و بعد از آپلود فایل آدرس را از هاست دانلود برای دانلود در نوشتههای سایت قرار میدهند.
اما در این بین مشکلی که پیش میاد همین زمانی هست که شما برای آپلود و ایجاد آدرس لینک میزارین به علاوه اینکه امکان مدیریت برخی فایلها ندارین برای مثال اگر قصد ویرایش تصاویر وردپرس را داشته باشید باید تصویر را دانلود کرده و بعد از ویرایش توسط نرم افزارهای کامپیوتری مجددا فایل را آپلود کنید.
اما به راحتی می توانید با اتصال رسانه وردپرس به هاست دانلود این کار را انجام بدین لازم به ذکر است در این روش نیازی نیست که با استفاده از FTP و ابزار ورود به هاست فایل ها را آپلود کنید. و می توانید به راحتی فایل های خود را مدیریت کنید.
اتصال رسانه وردپرس به هاست دانلود:
در این آموزش قصد داریم از افزونه Upload To FTP برای اتصال هاست دانلود به رسانه وردپرس استفاده کنیم. برای دانلود این افزونه می توانید از مخزن وردپرس دانلود و نصب کنید (برای اموزش به آموزش نصب افزونه در وردپرس مراجه فرمایید)
این افزونه تاکنون بیش از 1.000 نصب فعال و کسب امتیاز 3.7 را تونسته دریافت کنه که با نصب این افزونه می توانید از طریق ابزار FTP هاست دانلود را به رسانه وردپرس اتصال بدین و فایل هایی که در رسانه وردپرس آپلود می کنید در هاست دانلود آپلود شوند.
![]()
حالا برای اتصال وردپرس به FTP هاست دانلود بعد از نصب و فعال سازی افزونه به منوی تنظیمات و به Upload to FTP مراجعه کنید مشابه تصویر زیر به صفحه تنظیمات افزونه اتصال وردپرس به FTP هدایت می شوید.

- FTP Host: در این فیلد آدرس هاست دانلود که خریداری کردید را وارد کنید.
- FTP Port: این فیلد برای پورت FTP هاست دانلود است که معمولا روی 21 هست و لازم به تغییر نداره.
- FTP Timeout: این فیلد حداکثر مدت زمان اتصال برای FTP را تعیین می کند که نیازی به تغییر اون نیست. اما اگر دیدید که اتصال به هاست دانلود با FTP انجام نگرفت این مدت زمان را بیشتر کرده و مجددا تست کنید.
- FTP Username: در این فیلد نام کاربری FTP که در هاست دانلود ساختید را وارد می کنید.
- FTP Password: در این فیلد رمز اکانت FTP ساخته شده در هاست دانلود را وارد کنید.
- FTP Directory: این فیلد مربوط به مسیر رسانه وردپرس در هاست دانلود است. بنابراین برای اکانت FTP که در هاست دانلود ساختید باید مسیر یا همان دایرکتوری به صورت /public_html/wp-content/uploads/ باشد. بنابراین در روت هاست دانلود خود به ترتیب یک پوشه به نام wp-content بسازید و داخل همین پوشه ای به نام uploads بسازید.
- HTML link url: در نهایت در این فیلد هم آدرس مسیر آپلود در هاست دانلود را به صورت کامل وارد کنید.
- دقت کنید در صورتی SSL نصب در هاست خودتون نصب کردید باید اقدام به خرید SSL برای هاست دانلود و نصب روی اون هم کرده باشید.
- در غیر این صورت تصاویر و فایلهایی که آپلود میکنید ممکن است نمایش داده نشوند. علاوه بر این به دلیل استفاده از آدرس HTTP برای فایل ها با مشکل سبز نشدن آیکون سبز رنگ SSL هم مواجه خواهید شد.
- و در اخر روی گزینه save & Test Changes کیلیک کنید.
بعد از ذخیره تنظیمات و ایجاد اتصال بین FTP هاست دانلود و وردپرس در بخش Status با پیغام سبز رنگ مواجه میشوید.
در صورتی که در هر یک از وضعیتهای Upload File Status – File Link Status – Delete File Status – Create Directory Status خطایی وجود داشته باشد باید آنها را بررسی و برطرف کنید.
شخصی سازی فایلها:

طبق تصویر بالا با رفتن به تب Basic Options می توانید تنظیماتی که روی فایلها اعمال میشه را به صورت زیر شخصی سازی کنید.
- Rename file: با فعال کردن این گزینه امکان تغییر نام فایل های هم نام به صورت خودکار در هاست دانلود فراهم میشه. برای فعال کردن این گزینه آن را روی حالت Enable قرار دهید.
- Delete Auto build local file: با فعال کردن این گزینه در صورت پر شدن فضای هاست اصلی فایلهایی که در این هاست آپلود شدهاند پاک میشوند.
تازه با استفاده از تب Basic Options می توانید امکان هماهنگ سازی را برای فایلهایی که از قبل در هاست وردپرس قرارد ارند را فراهم کنید.
برای این این کار وارد هاست اصلی خود شده و سپس روی گزینه File Manager کلیک کنید تا به مسیر مدیریت فایلها در هاست هدایت شوید.
سپس به مسیر /public_html/wp-content/uploads/ در هاست مراجعه کرده و روی کلیه پوشههایی که در این مسیر قرار دارند.
گزینه Select All را انتخاب کنید. سپس راست کلیک کرده و یک نسخه ZIP از این فایلها با انتخاب گزینه Compress بسازید.
بعد از اینکه فایل zip ساخته شد وارد هاست دانلود شده و فایل زیپ را در همان مسیر /public_html/wp-content/uploads/ آپلود کرده و در نهایت روی فایل راست کلیک کرده و گزینه Extract را انتخاب کنید تا از حالت فشرده خارج شوند.
حالا به پیشخوان وردپرس برگردید و روی دکمه Set Exists File In FTP کلیک کنید.
طبق تصویر زیر تا هماهنگ سازی تصاویر موجود در نوشتهها انجام بشه و لینک موجود در آنها به هاست دانلود اصلاح شه.

توجه داشته باشید که: بعد از ذخیره تنظیمات همچنان ممکنه تصاویر و فایلها از هاست اصلی لود شوند. این مشکل می تونه از کش سایت باشه بنابراین اگر از افزونه های کش وردپرس استفاده میکنید کش سایت را خالی کنید.
همچنین کوکی و کش مرورگر را هم برای سایت خودتون پاک کنید که مطمئن بشید.
تصاویر از هاست دانلود لود میشوند و مشکلی وجود ندارد. در نهایت بعد از اینکه کاملا مطمئن شدید می توانید فایلها را از هاست وردپرس پاک کنید.
بک آپ از تنظیمات افزونه:
با مراجعه به تب درونریزی / برونریزی می توانید از تنظیمات افزونه یک نسخه خروجی تهیه کنید و هر زمان که نیاز داشتید.
با تغییر در هاست و یا استفاده در هاست دیگر با درون ریزی کردن بدون نیاز به طی مراحل بالا تنظیمات را با درون ریزی کردن انجام دهید.
البته دقت کنید که در این آموزش افزونه upload to ftp اطلاعات FTP و مسیر را تغییر دهید.
این گزینه صرفا برای حالتی کاربرد داره که کلیه اطلاعات FTP هاست، مسیردهی در هاست، آدرسها و… یکسان باشند.

با کپی نوشتههای ناخوانا که در قسمت برونبری قرار دارند نسخه خروجی از تنظیمات هست.
که با قرار دادن این نوشتهها در بخش درون ریزی کلیه تنظیماتی که روی افزونه اعمال شده با یک کلیک در افزونه وارد خواهند شد.
توجه داشته باشید که این آموزش با نسخه 1.0.8 افزونه Upload to FTP تهیه شده
ممنون که با ما همراه بودید!!!
امیدوارم از این مقاله لذت برده باشید…