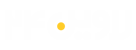نحوه اتصال phpstorm به هاست سايت | برنامه نویسی آنلاین با phpstorm

اگر در حال توسعه یک وب سایت هستید که با زبان php نوشتید از بهترین IDE های این زبان phpstorm است،
به عنوان مثال شما می خواهید تغییراتی رو در پوسته سایت وردپرسی خودتان اعمال کنید یا یک افزونه وردپرسی را توسعه بدید،
اگر بعد از هر تغییری که انجام دادید و می خواستید تاثیر آن را روی هاست خود مشاهده کنید بهترین ، سریع ترین و راحت ترین کار این است که شما IDE خود را به یک روشی به هاست متصل کنید تا با یک کلیک فایل شما آپلود شود و تاثیر کدتان را با ادغام سایر کدها که در هاست در حال اجرا هستند را ببینید.
خب چطوری میتونیم فایل هایی که به صورت محلی یا همون لوکال داریم کد نویسی می کنیم را به هاست متصل کنیم و هر وقت خواستیم آن را امتحان کنیم ؟؟؟
خب با چند حرکت ساده نرم افزار phpstorm رو به هاست مون وصل می کنیم …
مرحله اول : ایجاد یک پروژه خالی
خب فکر کنم این جای کار رو بلد باشید، پس توضیح اضافی نمیدم اما یک اشاره کوچیک می کنم
از منوی File گزینه Open رو کلیک کنید و یک پوشه خالی رو انتخاب کنید.
مرحله دوم : فعال سازی حالت توسعه
در این قسمت مجدد در منوی نرم افزار phpstorm در قسمت Tools —> Deployment —> configuration بروید.
یک پنجره جدید باز میشه که روی علامت + کلیک کنید تا یک connection بسازید(شما میتونید به چندین هاست همزمان متصل شوید و هنگام آپلود یک فایل، انتخاب کنید که روی کدام هاست شما آپلود شود، یعنی همزمان یک کد را در چند سایت آپلود کنید …)
خب ما توی این آموزش یک اتصال برقرار می کنیم تا شما نحوه کار رو بفهمید
اگر روی گزینه + کلیک کنید یک لیست کشویی برای شما باز میشود که نوع پروتکل رو باید انتخاب کنید
اگر می خواهید به فایل های یک سیستم عامل لینوکسی مثل centos7 متصل بشید پروتکل sftp رو باید انتخاب کنید در غیر این صورت برای اتصال به هاست های وردپرسی چه دایرکت ادمین چه cpanel پروتکل ftp گزینه خوبی هست.
روی Ftp کلیک کنید تا یک پنجره کوچک برای شما باز میشود، در این پنجره یک اسم انتخاب کنید مثلا میتونید اسم سایتتون رو وارد کنید …

مرحله سوم : Connection Settings
اگر از مرحله قبل روی گزینه ok کلیک کرده باشید یک دفعه با یک عالمه گزینه می بینید که نترسید اگر بقیه مقاله رو بخونید و فقط عکساش رو نگاه نکنید قطعا میتونید تنظیمات رو انجام بدید و درک کنید که هر کدوم چی میگن
به ترتیب گزینه ها رو توضیح میدم :
Host : مشخصه که باید دامنه سایتتون رو وارد کنید بدون https یا http اگر هم دامنه ندارید ip هاست رو وارد کنید مثلا test.com یا 85.95.45.31
username : همان نام کاربری که باهاش وارد cpanel یا دایرکت ادمین میشوید اگر هم لینوکس هست که نام کاربریش root می باشد
- شما می توانید در پنل مدیریت سایتتان از قسمت ftp manager کاربرهای متفاوت برای FTP ایجاد کنید.
- FTP مخفف file transfer protocol هست.
password: همان پسوردی که باهاش وارد cpanel یا دایرکت ادمین میشوید.
- اگر سیستم شخصی هست گزینه Save passwoed رو هم بزنید که سری بعد نخواهید پسورد رو مجدد بزنید
Test connection هم نشونه میده که نام کاربری، پسورد و هاست و پروتکل به درستی وارد شده اند …
Root path : معمولا پوشه public_html هاست رو انتخاب می کنن شما هم این رو انتخاب کنید کمی حرفه ای شدید دلیلش رو میفهمید

مرحله چهارم : Mappings
خب این مرحله رو اکثرا فراموش می کنن و همینجا باعث میشه که یک سری خرابکاری صورت بگیره …
توضیح این قسمت یکم سخته اما اینطور بگم که Root path که در مرحله قبل انتخاب کردید (همون public html) رو باید بگید معادل با کدام فولدر در سیستم شماست.
برای اوایل کار در قسمت های Deployment path و Web path کارکتر اسلش (/) رو وارد کنید مثل تصویر زیر:

مرحله پنجم: فعال سازی Brows Remote Host و چگونگی جابه جایی فایل ها
از منوی tools –> Deployment —> Browse Remote Host را کلیک کنید.
خب یک دفعه میبینید که چیزی سمت راست برنامه phpstorm نمایش داده شد، خب معرفی می کنم سمت راستی هاست شماست و سمت چپی فایل های درون سیستم شماست که با هم map شده اند.
روی یک از پوشه ها یا یک فایل از سمت راست کلیک راست کنید و گزینه Download from here رو بزنید
حالا سمت چپ دقیقا همون فایل رو دارید
حالا از سمت چپ، روی همان فایل کلیک راست کنید و از قسمت Deployment گزینه upload to … رو بزنید.
متوجه یک چیزی شدید ؟؟؟
دانلود راحت بود اما آپلود سخت بود
پس از همین الآن عادت کنید که هر وقت خواستید فایلی رو آپلود کنید از کلمات کلیدی روی کیبورد استفاده کنید
CTRL + Shift + Alt + x رو اگر همزمان فشار دهید از شما میپرسه روی کدوم هاست و شما هم تایپ میکنید شماره 1دیگه خودش آپلود میشه و شما حالشو میبرید…
اگر این مقاله برای شما مفید بود و می خواهید ما از این مقاله ها بازم بزاریم حتما نظرتون رو بنویسید چرا که با نظرات شما ما انرژی میگیریم