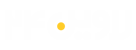آموزش نصب افزونه وردپرس

برای نصب افزونه در وردپرس می توان از دو روش زیر استفاده کرد:
- از طریق پنل وردپرس
- از طریق هاست
روش اول: نصب افزونه از داخل پنل وردپرس
مرحل اول:
- اولین قدم برای مدیریت و نصب افزونه ها برای این کار باید بخش افزونه ها بروید. بنابراین وارد پیشخوان وردپرس شده و سپس به مسیر افزونهها مراجعه می کنیم. با مراجعه به این صفحه لیستی از افزونههای موجود در سایت خودتونو مشاهده میکنید.
- با استفاده از ابزار مدیریتی که برای هر کدام از افزونههای وردپرس وجود داره نسبت به فعال کردن، غیرفعال کردن، ویرایش، مشاهده جزییات افزونه و…

مرحل دوم: نصب افزونه از مخزن وردپرس
مخزن وردپرس تا به امروز تونسته تا بیش از 51 هزار افزونه وردپرس را در خودش ثبت کند که میتونید با نصب و فعال کردن هر یک از افزونههای وردپرس در سایت خودتون از امکاناتی که این افزونهها در اختیار شما قرار میدهند استفاده کنید.
- برای نصب افزونه از مخزن وردپرس ابتدا به مسیر افزونهها در پیشخوان وردپرس مراجعه کرده و سپس روی دکمه افزودن کلیک کنید و یا اینکه مستقیما به مسیر افزونهها – افزودن مراجعه کنید تا به صفحه افزودن افزونه هدایت شوید. با مراجعه به این صفحه لیستی از افزونههای پرطرفدار و محبوب را مشاهده خواهید کرد که میتونید از آنها هم استفاده کنید.
- حالا برای نصب افزونه همونطور که در تصویر مشاهده میکنید نام افزونه مد نظرتون را در فیلد جستجوی افزونهها… که در بالای صفحه در سمت چپ قرار داره وارد کنید و به دنبال افزونهای که هستید بگردید. و سپس بعد از مشاهده افزونه مدنظرتون روی دکمه هماکنون نصب کن کلیک کنید تا عملیات نصب افزونه آغاز شود، بعد از نصب افزونه روی دکمه فعالکردن کلیک کنید. میتوانید با مراجعه به صفحه افزونه که در پیشخوان وردپرس و یا با زیر منو های که در صفحه سمت راست پیشخوان وردپرس اضافه میشه به تنظیمات و سفارشی سازی افزونه اقدام کنید.

مرحل سوم: نصب افزونه سفارشی
برای نصب افزونه وردپرس سفارشی که خودتون اونو کدنویسی و طراحی کردید و یا اینکه از فروشگاه ها خریداری کردید باید از طریق بارگزاری افزونه اقدام کنید.
- در صورتی که قصد دارید تا افزونه را از طریق پیشخوان وردپرس آپلود کنید به مسیر افزونهها – افزودن مراجعه کرده طبق تصویر زیر روی دکمه بارگزاری افزونه کلیک کنید تا محتوای بخش اپلود فایل براتون باز بشه و سپس افزونهای که خریداری و یا طراحی کردید را از سیستم خودتون انتخاب کرده و در نهایت با کلیک روی دکمه هماکنون نصب کن افزونه را نصب کنید.

- بعد از اینکه روی دکمه هماکنون نصب کن کلیک کردید صبر کنید تا افزونه نصب شود. مدت زمان نصب افزونه بسته به حجم فایل شما دارد. و به صفحه بعدی که در تصویر زیر مشاهده میکنید هدایت می شوید. در این صفحه همونطوری که در تصویر میبینید جزییات نصب افزونه به شما نمایش داده می شه که در صورت موفقیت آمیز بودن عملیات نصب افزونه دکمه فعالکردن افزونه بهتون نشون داده میشه در غیر این صورت خطا نشان داه میشه که احتمالا فایل افزونه مشکل داره
- و با کلیک روی دکمه فعالکردن افزونه افزونه نصب شده را در سایت فعال کنید و یا با کلیک روی متن بازگشت به نصبکنندهی افزونهها به صفحه افزونهها در پیشخوان وردپرس برگردید.
روش دوم: نصب افزونه از هاست
در این روش هاست سی پنل مثال زده شده است، اگر هاست شما دایرکت ادمین است تقریبا مراحل کار به شکل زیر می باشد تنها با کمی تفاوت های ظاهری،
مرحل اول: ورود به پنل هاست
- برای این منظور چه از FTP استفاده کنید و چه مستقیما از طریق File Manager هاست اقدام به نصب افزونه کنیم فرقی نمی کنه لازمه تا ابتدا به دایرکتوری یا همون پوشه /public_html/wp-content/plugins مراجعه کنید. من از هاست سیپنل برای آپلود افزونه استفاده میکنم، بنابراین بعد از ورود به هاست روی گزینه File manager کلیک کنید تا به فایل منیجر هاست وارد شده و سپس به مسیری که در بالا بهش اشاره شد مراجعه کنید. طبق تصویر زیر

مرحل دوم: آپلود افزونه
با مراجعه به این مسیر مشابه تصویر بالا لیستی از پوشهها رو مشاهده میکنید که در اون افزونههای استفاده شده توسط شما در سایت قرار دارند و هر یک از این پوشهها مربوط به یکی از افزونههای شما هستند.
- حالا برای اینکه بخواهید تا افزونه جدیدی در این بخش اضافه کنید باید پوشه افزونه را قرار بدینم برای این کار روی دکمه Upload کلیک می کنید تا به صفحه آپلود افزونه هدایت شویم. بعد از مراجعه به صفحه آپلود هاست سی پنل مشابه تصویر زیر فایل فشرده افزونه خودتون را انتخاب کرده و در هاست آپلود کنید.

- حالا بعد از اینکه آپلود کامل شد روی دکمه پایین صفحه که در تصویر بالا هم اونو میبینید کلیک کنید تا به پوشه افزونههای وردپرس هدایت شوید. همونظور که در تصویر میبینید افزونه مورد نظر شما به هاست اضافه شده و حالا لازمه تا برای ادامه نصب افزونه اونو از حالت فشرده خارج کنید.

- برای خارج کردن فایل از zip مشابه تصویر بالا روی فایل فشرده افزونه راست کلیک کرده و گزینه Extract را انتخاب کنید،
- سپس در پنجره باز شده روی دکمه Extract Files کلیک کنید مشابه تصویر زیر تا بسته از حالت فشرده خارج شده و پوشه اون به دایرکتوی plugins اضافه شود.

- برای اینکه فضای کمتری از هاست اشغال شود بهتر است فایل زیپ را حذف کنید.
- حالا افزونه با موفقیت در سایت وردپرسی شما نصب شده و کافیه تا اون را فعال کرده و ازش استفاده کنید. برای این منظور به مسیر افزونهها در پیشخوان وردپرس مراجعه کنید و سپس روی دکمه فعال کردن افزونه نصب شده کلیک کنید تا در سایت فعال شده و از اون استفاده کنید.