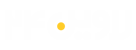آموزش کار با گوگل وبمستر تولز

گوگل وبمستر تولز که به تازگی به کنسول جستجوی گوگل تغییر نام داده است، یک سرویس رایگان شرکت گوگل است که برای کمک به کسب و کارهای مختلف عرضه شده است. google webmaster tools با مانیتور کردن وب سایت به کسب و کارها کمک می کند که بهترین نتیجه را در صفحه نتایج گوگل بدست بیاورند.
چرا می بایست آموزش گوگل وبمستر تولز را فرا بگیریم؟
- مطمئن شدن از اینکه گوگل به سایت ما دسترسی دارد
- ارسال محتوای جدید و crawl شدن آن توسط گوگل و همچنین حذف مطالبی که نمی خواهید در نتایج گوگل نمایش داده شود.
- ایجاد و مانیتور کردن مطالبی که می خواهیم در صفحه نتایج گوگل بصورت گرافیکی نمایش داده شود.
- نگهداری از سایت با کمترین درصد خطا جهت کارایی بیشتر آن در موتور جستجوی گوگل
- بررسی نمودن اینکه چطور موتور جستجوی گوگل سایت شما را می بیند.
- کدام پرس و جوها باعث می شود که سایت شما در صفحه گوگل نمایش داده شود
- بررسی نمودن اینکه آیا محصولات، قیمت ها و رویدادهای سایت شما بصورت متمایز در صفحه نتایج گوگل نمایش داده می شود.
- کدام سایت ها به سایت شما لینک داده اند.
- آیا سایت شما کارایی لازم در موبایل را دارد
گام اول : افزودن سایت به گوگل وبمستر تولز
اکانت گوگل خود را راه اندازی کنید
اول از هر کاری باید یک اکانت گوگل داشته باشید. بدون داشتن این اکانت به ابزارهای آن دسترسی نخواهید داشت. اگر اکانت گوگل ندارید اینجا کلیک کنید و به کمک چند مرحله ساده برای خود یک اکانت گوگل بسازید. اینکار به شما کمک میکند به تمامی ابزارها و اپلیکیشنهای گوگل دسترسی داشته باشید. برای اینکار نیازی نیست اکانت جی میل داشته باشید. با آدرس ایمیل خود نیز می توانید آن را باز کنید. بعد از اینکه اکانت خود را ایجاد کردید، می توانید وارد گوگل وبمستر تولز شوید و به ابزارهای آن دسترسی داشته باشید.
افزودن سایت به گوگل وبمستر تولز
از آنجایی که در حال حاضر وارد اکانت خود شده اید قادر خواهید بود به صفحه اصلی دسترسی داشته باشید. روی add property در سمت چپ و بالای صفحه کلیک کرده و سایت خود را اضافه کنید. پس از انجام اینکار، به صفحه Verify your ownership یا همان تایید مالکیت سایت هدایت خواهید شد. این صفحه از شما می خواهد مالکیت خود را تایید کنید. اگر از این مرحله عبور کنید، سایت وارد شده ی شما در برد اصلی نمایش داده خواهد شد، اما برچسب Not verified را خواهد داشت و نمی توانید به داده های مرتبط با آن دسترسی داشته باشید.
همانطور که در عکس پایین مشاهده میکنید شما می توانید مالکیت سایت خود را از طریق روش های متعددی تایید کنید. به طور پیش فرض، وبمستر تولز به شما توصیه می کند مالکیت خود را از طریق آپلود فایل HTML تایید نمایید. اما با کلیک بر روی گزینه alternate methods می توانید روشهای دیگر را انتخاب کنید.

تایید مالکیت سایت
تایید مالکیت از طریق آپلود فایل HTML یک فرآیند پیچیده است و در برگیرنده دانلود فایل HTML ای است که توسط گوگل ارائه می شود. بعد از دانلود این فایل باید آن را در سایت خود آپلود کنید و سپس لینک را در مرورگر وارد نمایید. بعد از اینکه مراحل موجود را کامل کردید می توانید بر روی دکمه تایید کلیک کنید. اگر می خواهید سایت شما به صورت تایید شده باقی بماند باید این صفحه را در سایت خود نگه دارید.
روش دوم تصدیق گوگل جهت افزودن سایت به گوگل وبمستر تولز استفاده از یک تگ html است. ابتدا می بایست این تگ html را کپی و سپس در قسمت head صفحه اصلی وب سایت خود قرار داده، پس از آن دکمه verify را کلیک نمایید.
سومین روش تصدیق گوگل جهت افزودن سایت در گوگل وبمستر تولز از طریق ارائه دهنده خدمات دامنه یا domain name provider است. در این روش می بایست ابتدا یک رکورد از نوع TXT در تنظیمات DNS خود ایجاد و محتوای آن را متنی قرار دهید که گوگل برای وب سایت شما در نظر گرفته است. پس از ایجاد این رکورد روی دکمه verify کلیک نمایید. در زیر شکل این روش آورده شده است.
چهارمین روش تایید کردن مالکیت سایت از طریق گوگل آنالیتیکس است که از قضا ساده ترین روش موجود است. برای انجام اینکار باید دسترسی ادمین به اکانت گوگل آنالیتیکس داشته باشید. جهت آموزش کار با گوگل آنالیتیکس اینجا کلیک کنید.

پنجمین روش استفاده از مدیریت برچسب گوگل یا Google Tag Manager است. با ایجاد برچسب برای وب سایت خود که شامل یک ID است می توانید به گوگل اعلام نمایید که شما مالک وب سایت مورد نظر هستید.
گام دوم : اضافه کردن نقشه سایت در گوگل وبمستر
ایجاد نقشه سایت به موتورهای جستجو کمک می کند تا وب سایت شما را راحتر crawl نموده و بر اساس آن طبقه بندی نماید. ارسال نقشه سایت یا سایت مپ در گوگل وبمستر با انجام دادن مراحل زیر براحتی قابل انجام است.

مزایای اضافه کردن نقشه سایت در گوگل وبمستر
- مشاهده تعداد URL های ایندکس شده توسط گوگل
- مشاهده تعدادURL های ایندکس نشده توسط گوگل
- ایجاد چندین نقشه سایت برای محتویات گوناگون وب سایت اعم از متون، فایلهای صوتی، فایلهای تصویری و…
- کمک به گوگل جهت شناختن هر چه سریعتر صفحات وب سایت
مشاهده نقشه سایت در گوگل وبمستر تولز
- توسط حساب کاربری خود به گوگل وبمستر تولز وارد شوید
- در صفحه اصلی از منوی Crawl زیر منوی Sitemaps را کلیک نموده
- حال می توانید از لیست نقشه هایی که تاکنون اضافه کرده اید، فایل مورد نظر خود را انتخاب نمایید
نحوه اضافه کردن نقشه سایت در گوگل وبمستر
- ابتدا به صفحه Sitemap که در قسمت های قبل توضیح داده شد بروید.
- روی دکمه Add/Test Sitemap کلیک نمایید.
- آدرس فایل خود را در پنجره ای که ظاهر شده است وارد نمایید.
- روی دکمه Submit کلیک کنید.
- صفحه مرورگر خود را Refresh نمایید تا فایلی که اضافه کرده اید را مشاهده نمایید.
- در لیست نقشه سایت ها، روی فایلی که اخیرا ایجاد نموده اید کلیک کنید تا بتوانید جزئیات بیشتر از آن بدست آورید.
هنگامی که نقشه سایت خود را در گوگل وبمستر تولز ارسال نمودید ممکن است مقداری زمان احتیاج باشد تا گوگل آنرا بررسی نماید. پس از بررسی نقشه سایت شما گوگل ممکن است همه صفحات را ایندکس نکند زیرا گوگل برای ایندکس کردن صفحات از الگوریتم های پیچیده ای استفاده می کند. در برخی موارد ممکن است بدلیل تنظیمات اشتباه در فایل Robots.txt از ایندکس شدن صفحات جلوگیری شود.
تست نقشه سایت در گوگل وبمستر تولز
برای اینکه مطمئن شوید فایل شما بدرستی کار می کند قبل از اضافه کردن ابتدا می بایست آنرا تست نمایید تا هیچگونه خطایی نداشته باشد در غیر اینصورت شما نمی توانید نتیجه مطلوب را کسب نمایید. جهت تست مراحل زیر را انجام دهید:
- ابتدا به صفحه Sitemap در گوگل وبمستر که در قسمت قبل توضیح داده شد بروید
- روی دکمه Add/Test Sitemap که در گوشه بالای صفحه وجود دارد کلیک نموده تا پنجره ای بصورت شکل زیر نمایش داده شود
- در پنجره نمایش داده شده مسیرفابل خود را وارد نموده سپس دکمه Test Sitemap را کلیک نمایید
- بعد از اینکه تست تکمیل شد، روی لینک بازکردن نتایج تست کلیک نمایید
- در این صفحه در صورتی که نقشه سایت شما دارای هر گونه مشکلی باشد نمایش داده می شود و در صورتی که مشکلی نداشته باشد می توانید روی دکمه Resubmit کلیک نمایید
گام سوم:ساخت فایل robots.txt
فایل robots.txt چیست؟
فایل robots.txt یک فایل متنی است که در وب سایت قرار داده می شود. این فایل به موتورهای جستجو میگوید که کدام قسمت های وب سایت برای موتورهای جستجو قابل دسترس و کدام قسمت های وب سایت قابل دسترس نمی باشد.
فایل robots.txt به معنای این نیست که موتورهای جستجو ملزم به رعایت قوانین موجود در آن هستند. برخی اوقات موتورهای جستجو از این قوانین پیروی نمی کنند. ولی فایل robots.txt یکی از روشهایی است که می توان ورود موتورهای جستجو به سایت را کنترل نمود.
این مسئله برای وب سایت ها بسیار مهم است. با توجه به اینکه موتورهای جستجو بارها و بارها به وب سایت مراجعه می کنند، به کدام قسمت های سایت دسترسی داشته باشد و به کدام قسمت های سایت دسترسی نداشته باشند. برخی اوقات اطلاعات حساسی در وب سایت ها وجود دارد که موتورهای جستجو نباید به آنها دسترسی داشته باشند. یکی از روشهای کنترل دسترسی استفاده از فایل robots.txt است.
ساختار فایل robots.txt
ساختار فایل robots.txt بسیار ساده و در عین حال منعطف پذیر است. فایل robots.txt از یکسری user agents و فایلها و دایرکتورهای disallowed تشکیل شده است. با User-agent می توان خزنده های موتورهای جستجو که می توانند به سایت دسترسی داشته باشند را مشخص نمود. با Disallow می توان لیست فایلها یا دایرکتوری هایی را که می خواهیم موتورهای جستجو به آنها دسترسی نداشته باشند را مشخص نمود.
برخی نمونه های فایل robots.txt
مسدود کردن دسترسی خزنده های موتورهای جستجو به کل محتویات سایت
User-agent: *
Disallow: /
مسدود کردن دسترسی خزنده های موتورهای جستجو به یک صفحه مشخص
User-agent: Googlebot
Disallow: /no-google/blocked-page.html
پارامترهای نقشه سایت
User-agent: *
Disallow:
Sitemap: http://www.example.com/none-standard-location/sitemap.xml
اضافه کردن فایل robots.txt به گوگل وبمستر تولز
جهت اضافه کردن فایل robots.txt ابتدا توسط اکانت خود وارد گوگل وبمستر تولز شوید و از منوی Crawl روی زیر منوی robots.txt Tester کلیک نمایید. در ادیتوری که در سمت راست صفحه نمایش داده می شود می توانید محتوای فایل robots.txt را وارد نمایید و سپس دکمه submit را کلیک کنید. بعد از ارسال شدن محتوای فایل robots.txt به گوگل وب مستر تولز بعد از چند دقیقه محتوای بروزرسانی شده نمایش داده خواهد شد.
توجه داشته باشید که این قابلیت در google search console که اخیرا جای گوگل وبمستر را گرفته هنوز فعال نشده است.

جهت فهمیدن اینکه کدام فایل ها یا دایرکتوری ها در فایل robots.txt محدود شده است می توانید از تست کننده گوگل وبمستر استفاده کنید.
گام چهارم: آشنایی با پنل کاربری گوگل وبمستر
همانطور که پیشتر گفته شد، گوگل اخیرا نام گوگل وبمستر را به کنسول جستجوی گوگل تغییر داده. این تغییر طبعا فقط در نام نبوده و پنل کاربری ها هم تفاوت دارد. در این بخش ما سعی کردیم هر دو پنل کاربری قدیمی(گوگل وبمستر) و پنل کاربری جدید( گوگل سرچ کنسول) را بررسی کنیم.
Messages
زمانی که گوگل مشکلی را پیدا می کند شما را از وجود آن آگاه می سازد. همچنین پیام هایی که در برگیرنده اطلاعات مرتبط است برایتان ارسال می شود.

جریمه های دستی که بر روی سایت شما اعمال شده است را بررسی کنید
مرحله دوم بعد از بررسی پیام های خودکار ارسال شده توسط گوگل، این است که ببینید کارمندی از گوگل به صورت شخصی سایت شما را مرور کرده و نقض قوانینی پیدا کرده است یا خیر. زمانی که از صفحه اصلی گوگل وبمستر تولز استفاده می کنید باید بر روی سایتی که می خواهید آن را مورد بررسی قرار دهید کلیک نمایید. سپس در منوی سمت چپ Search Traffic > Manual Actions را انتخاب نمایید. اگر شما هیچ جریمه ای بر روی سایت خود نداشته باشید پیام No issues detected را مشاهده خواهید کرد. در عکسهای زیر نحوه بررسی جریمه های دستی در پنل قدیمی و پنل جدید گوگل وبمستر نشان داده شده.
پنل جدید:

پنل قدیمی:

در مورد این جریمه ها باید هوشیار باشید زیرا چنین مواردی می تواند رتبه سایت شما را به طور کلی از بین ببرد. اگر این بخش شامل جریمه ای بود، جزییاتی در مورد چرایی اعمال جریمه های دستی خواهید داشت و می توانید بخش اصلی که تحت تاثیر این جریمه قرار گرفته است را مشاهده کنید. همچنین می توانید از گوگل بخواهید سایت شما را مرور کند، اما ما به شدت توصیه می کنیم قبل از ارسال درخواست تجدید نظر، آخرین راهنمایی های گوگل در این زمینه را مطالعه کنید و مشکل های لیست شده را کاملا برطرف کنید.
خطاهای خزش را بررسی کنید
شما می توانید جزییات بیشتری در مورد صفحاتی داشته باشید که ربات های گوگل در خزش آن مشکل داشته اند یا خطای HTTP را باز گردانده اند. در منوی سمت چپ بر روی Crawl > Crawl Errors کلیک کنید تا بتوانید به این قابلیت دسترسی داشته باشید. داده های موجود در این بخش که تنها برای 90 روز اخیر نشان داده می شود بین دو بخش بزرگ تقسیم می شود: خطاهای سایت و خطاهای مرتبط با URL. بخش اول مشکلات احتمالی که گوگل داشته است و مانع از دسترسی به کل سایت می شود را فهرست می کند.
خطاهای مرتبط با URL فهرست کاملی از لینک های خاصی که گوگل در خزش آن مشکل داشته است را نشان می دهد. داده های شما بین دو طبقه بندی که دو نوع ربات گوگل یعنی دسکتاپ و گوشی های هوشمند را نشان می دهد تقسیم می شود. علاوه بر مواردی که ذکر شد، شما می توانید عناصر گرافیکی این دو مورد را مشاهده کنید.
- Access denied: تعداد دفعاتی را که مشکل تایید هویت رخ داده یا ربات های گوگل اجازه دسترسی به سایت نداشته اند را نشان می دهد.
- Not found: این گزینه بدین معناست که لینک اشاره کننده به صفحه موردنظر وجود ندارد.
پنل قدیمی:

پنل جدید:

ترافیک کلی جستجوی خود را تجسم کنید
گوگل وبمستر تولز داده های دقیقی در مورد تعداد بازدیدها، کلیک ها، نرخ کلیک و موقعیت میانگین آن فراهم می کند. قابلیتی که به شما کمک می کند تمامی این داده ها را مشاهده کنید، کوئری های جستجو (Search Queries) نام دارد. شما می توانید این قابلیت را در طبقه بندی ترافیک های جستجو (Search Traffic) در منوی سمت چپ مشاهده کنید. داده های موجود در این بخش به دو طبقه بندی اصلی تقسیم می شوند:
- a. کوئری های برتر (Top Queries) : این بخش مربوط به کلمات کلیدی برتری است که توسط بازدیدکنندگان برای دسترسی به سایت شما مورد استفاده قرار گرفته است.
- b. صفحات برتر (Top Pages) : این بخش اطلاعات دقیقی در مورد صفحاتی که عملکرد خوبی در صفحه نتایج جستجوی گوگل داشته اند را در اختیار شما قرار می دهد. برای این طبقه بندی می توانید موس را روی لینک قرار دهید و تصویر پاپ آپی از آن صفحه خاص را داشته باشید.


مشکلات و مسائل امنیتی را بررسی کنید
بخش متفاوتی در وبمستر تولز وجود دارد که مشکلات امنیتی (Security Issues) نام دارد. گوگل از این بخش برای اعلام مشکلات احتمالی در امنیت سایت استفاده می کند. اگر سایت دچار مسائل امنیتی همچون هک، تزریق SQL، تزریق محتوا، تزریق کدهای مخرب و موارد دیگر شود، در این بخش هشدار داده خواهد شد. همچنین می توان نحوه حل این مشکلات را در این بخش پیدا کرد. با اطلاعاتی که در این بخش قرار می دهید، می توانید به سرعت منبع مشکلات را پیدا کنید، آن را برطرف نمایید و سپس درخواستی برای تجدید نظر ارسال کنید.
درک اساسی از نمای سایت در موتور جستجو
صرف نظر از روشی که گوگل صفحه شما را در نتایج جستجوی خود نشان می دهد، ممکن است جزییات دیگری نیز وجود داشته باشد. ممکن است فردی نتواند برای واژه خاص سایت خود را مشاهده کند. به همین خاطر گوگل یک پنجره پاپ آپ جلوی دکمه Search Appearance که در منوی سمت چپ قرار دارد ایجاد کرده است. اینجا نمونه های مختلفی از عناصری که در صفحه نتایج جستجو نمایش داده میشود را میبینید.

شما می توانید از این پنجره برای به دست آوردن ایده های مناسب در مورد نمای صفحات سایت خود در نتایج گوگل استفاده کنید و در صورت نیاز بهینه سازی هایی را در نمای سایت انجام دهید. اطلاعات ضروری در مورد اسنیپت ها، عناوین، sitelink ها ، آدرس ها و موارد دیگر وجود خواهد داشت. کلیک کردن بر روی هر کدام از این عناصر، حقایقی که در دو بخش ساختاردهی شده است را نشان میدهد:
- How to influence: این بخش بینشی در مورد کارهایی که می توانید برای تحت تاثیر قرار دادن عنصر خاص انجام دهید را در اختیار شما قرار می دهد.
- In Webmaster Tools: لینک هایی را به ابزارهای خاص نشان می دهد که ممکن است در تغییر نمای سایت در موتورهای جستجو مفید باشد.
صفحات سایت خود را از دید رباتهای گوگل مشاهده کنید
یکی از منابع ارزشمند موجود در وبمستر تولز Fetch as GoogleBot نام دارد که شما را قارد می سازد آدرسی را ارسال نمایید و ببینید کراولرهای گوگل آن را چگونه پردازش میکنند. شما می توانید ببینید چه اتفاقی با این آدرس ها رخ می دهد. به عنوان مثال اگر ربات های گوگل در خواندن محتوای شما مشکلی داشته باشند در این بخش مشاهده خواهید کرد. شما می توانید با ثبت لینکی که تازه و به روز است در ایندکس شدن محتوا به گوگل کمک نمایید. اگر می خواهید لینک خود را ثبت کنید به قسمت Crawl > Fetch as Google بروید و آدرس را در جعبه اختصاص یافته وارد نمایید و سپس بر روی Fetch کلیک کنید. بعد از Fetch شدن موفق آدرس، لینک دیگری را مشاهده خواهید کرد که بر روی صفحه نمایش ظاهر می شود. این لینک Submit to index نام دارد. همچنین یک جعبه پیام برای شما ظاهر می شود و از شما می پرسد تنها می خواهید خود آدرس را ثبت کنید یا قصد دارید آن را به همراه لینک هایش ثبت نمایید. تعداد محدودی از صفحات ثبت شده وجود دارد:
- زمانی که صحبت از یک آدرس خاص است شما می توانید در هفته تا 50 لینک را ثبت کنید
- زمانی که می خواهید آدرس های خود را با تمامی صفحات لینک شده ثبت کنید، تعداد ماکزیموم برای هر ماه 10 عدد خواهد بود
به کمک این روش، فرآیند خزش در عرض 24 ساعت انجام می شود. گوگل لینک ها را با همان روشی که آدرس ها را به صورت خودکار کشف می کند پردازش می کند. این ابزار روشی را برای اطمینان سریع و دقیق از تایید صفحات و ایندکس شدن آن فراهم می کند و به این معنا نیست که هر محتوای جدید و به روزی را در سایت شما می تواند ایندکس نماید. ربات های گوگل در خزش سایت و یافت صفحات برای ایندکس کردن دقیق هستند. بنابراین لازم نیست در مورد استفاده از دکمه Fetch زیاده روی کنید.
اضافه کردن کاربر به گوگل وبمستر
صاحبان سایت ها یا کاربرانی که permission کامل دارند می توانند تمامی قابلیت ها را مشاهده کنند، به تمامی فعالیت های موجود در ابزارها نیز دسترسی داشته باشند. تنها صاحبان سایت ها می توانند کاربران را اضافه یا حذف کنند. آن ها می توانند کاربران از دسترسی به قابلیت خاص در وبمستر تولز باز دارند.
- از صفحه اصلی سایت دلخواه خود را انتخاب کنید
- بر روی آیکون چرخ دنده کلیک کنید و Users & Site Owners را انتخاب نمایید
- بر روی گزینه Add a new user کلیک کنید
- آدرس ایمیل را وارد کنید و سطح permission برای آن کاربر را انتخاب نمایید
- بر روی گزینه Add کلیک کنید
داده های موجود را تجزیه و تحلیل کنید
با وجود تمامی داده هایی که در این ابزار وجود دارد می توانید تفسیرها و تجزیه و تحلیل هایی را برای یافتن اطلاعات بیشتر در مورد کارهایی که میتوانید برای حل مشکلات و بهبود عملکرد انجام دهید مشاهده نمایید.
الف) کوئری های برتر جستجو را شناسایی کنید:
تجزیه و تحلیل شما باید با به دست آوردن اطلاعات از Search Queries viewer آغاز شود. می توان این گزینه را در بخش ترافیک جستجو در منوی سمت چپ مشاهده کرد. این ابزار به شما کمک می کند نمودار کلیدواژه خاصی را در نتایج جستجو مشاهده کنید که یک یا چند مورد از صفحات سایت شما نشان داده می شود. داده هایی که در این قابلیت فراهم می گردد مربوط به 90 روز اخیر است. بر روی این صفحه، نمودار گرافیکی از بازدیدها و کلیک ها وجود دارد. اگر بر روی گرافیک کلیک کنید، پاپ آپی برای تان نمایش داده خواهد شد. این پاپ آپ اطلاعاتی را در مورد معیارهای اندازه گیری شده در زمان خاصی را نشان می دهد. در ناحیه کوئری های جستجو، می توانید 4 معیار را مورد بررسی قرار دهید:
- بازدیدها – Impressions: این گزینه تعداد دفعاتی که صفحه شما در نتایج جستجو نشان داده شده است را در اختیارتان قرار می دهد
- کلیک ها: تعداد دفعاتی که یک فرد برای کوئری خاص به فهرست سایت دسترسی داشته است را نشان می دهد
- نرخ کلیک – CTR: این گزینه درصد بازدیدهایی که به کلیک بر روی صفحه منجر شده است را نشان می دهد
- موقعیت میانگین – Avg. Position: این گزینه نیز رتبه برتر نسبی در نتایج جستجو را برای یک کوئری خاص نشان میدهد
در گوشه سمت چپ و بالا، دکمه فیلتری وجود دارد که گزینه های زیادی را برای به دست آوردن بهترین بینش از داده های موجود در اختیار شما قرار می دهد. به طور پیش فرض، این گزینه تمامی داده ها را نشان می دهد اما شما می توانید آمارهای خود را شخصی سازی کنید.
بعد از اینکه فیلتر شخصی سازی شده خود را تنظیم کردید، بر روی دکمه Apply کلیک کنید. شما می توانید داده های خود را با مشخص کردن نمای Basic یا With Change نشان دهید. با انتخاب نمای آخر، می توانید جدولی دقیق از کلمات کلیدی داشته باشید که تغییراتی که آن ها از هر معیار به دست آورده اند را نشان می دهد. علاوه بر این، می توانید بر روی هر کلیدواژه کلیک کنید تا نمای عمیق تری از نمودار شخصی سازی شده را داشته باشید. این نمای دقیق تمامی جزییات مرتبط با کوئری و صفحات موثری که برای آن کلیدواژه دارید را نشان خواهد داد.
ب) صفحات برتر را به کمک ترافیک جستجو شناسایی کنید:
خوب ما هنوز در بخش کوئری های جستجو هستیم اما این بار بر روی تب کنار کوئری های برتر که صفحات برتر نام دارد تمرکز خواهیم کرد. در این بخش می توانید همان گرافیک و همان فیلترهای بخش قبل را پیدا کنید اما به جای کلمات کلیدی، جدولی با تمامی صفحات سایت خود خواهید داشت. تمامی این کوئری ها و داده های مرتبط با صفحات را می توان ذخیره کرد و به صورت CSV یا فرمت گوگل داکس دانلود نمود.
ج) صفحات برتر را بر اساس آمارهای نویسنده شناسایی کنید:
تفاوت بین داده های نشان داده شده بر اساس آمارهای نویسنده و داده های موجود در ترافیک جستجو این است که در این بخش شما تنها صفحاتی را مانیتور می کنید که برای آن نویسنده تایید شده هستید. برای اینکه به چنین داده هایی دسترسی داشته باشید باید نویسندگی خود را با اتصال اکانت گوگل پلاس به اکانت خود تنظیم نمایید. در غیر اینصورت زمانی که به بخش Author Stats می روید پیامی مبنی بر نبود داده را مشاهده خواهید کرد. این قابلیت نیز از فیلترها و معیارهای یکسانی با ترافیک جستجو استفاده می کند.
د) کلمات کلیدی بیشتر استفاده شده در محتوای سایت خود را شناسایی کنید
اطلاعات ارزشمندی در مورد کلیدواژه هایی که در محتوای سایت خود به کار می برید در بخش کلمات کلیدی محتوا (Content Keywords) یافت می شود. با مرور منوی موجود در سمت چپ، می توانید به قسمت Google Index > Content Keywords بروید و تمامی کلیدواژه هایی که در سایت خود استفاده کرده اید را پیدا کنید.
شما می توانید برای به دست آوردن اطلاعات دقیق تر بر روی این کلمات کلیدی کلیک کنید و تعداد آن ها در سایت، متغیرهای مختلف از آن و نیز آدرس های برتری که حاوی کلمات کلیدی هستند را شناسایی نمایید. به کمک این داده ها می توانید بفهمید که آیا سایت در جهت مطلوب حرکت میکند یا خیر. اگر کلمات کلیدی ناشناخته را با اهمیت بالا کشف کردید یا اگر نتوانستید کلمه کلیدی مطلوب را در میان کلمات برتر بیابید، ممکن است مشکلی در سایت داشته باشید.

ه) چه کسانی به سایت شما لینک داده اند:
ممکن است نگاه مستمری بر روی صفحات و سایت خود داشته باشید، اما در برخی از موارد نیاز دارید سایر سایت هایی که به سایت شما لینک داده اند را شناسایی کنید. برای این منظور می توانید به سایت هایی که به شما لینک داده اند دسترسی داشته باشید. کافیست به طبقه بندی ترافیک جستجو بروید. به کمک link viewer می توانید تعداد کل لینک ها، سایت هایی که بیشترین لینک را به شما داده اند و صفحاتی از سایت که بیشترین لینک را دریافت کرده اند بیابید. برای هر سایتی که به شما لینک می دهد یا هر محتوایی که لینکی به دست می آورد تعداد دفعات تخمینی را خواهید داشت. در قسمت پایینی این قابلیت، می توانید فهرستی از تمامی برچسب های استفاده شده برای توصیف لینک ها را مشاهده کنید.
ح) ساختار لینک دهی داخلی خود را درک کنید:
مدیریت لینک های داخلی یکی از وظایفی است که در برخی از موارد نادیده گرفته می شود. این بخش از گوگل وبمستر تولز به شما اجازه می دهد نمای کلی بر روی ساختار لینک دهی داخلی خود داشته باشید. گوگل بر این باور است که صفحات سایت شما باید به هم متصل باشد. در بخش Target Pages لینک های داخلی، باید مهم ترین صفحات را با تعداد بالای لینک داشته باشید. همچنین می توانید به کمک قابلیت Find internal links، صفحات هدف خود را با جزییات بیشتر نشان دهید. شما قادر خواهید بود نمای دقیق تر و جزئی تری از برخی از صفحات خاص داشته باشید. برای بهینه سازی لینکهای داخلی، می توانید از افزونه لینک ساز خودکار وردپرس استفاده نمایید.
ط) وضعیت ایندکس شدن صفحات در گوگل را درک کنید:
زمانی که این بخش را مدیریت می کنید باید نگاه مستمری به داده های فراهم شده در مورد خزش گوگل و ایندکس کردن آن داشته باشید. می توانید تمامی این اطلاعات را در یک قابلیت مشاهده کنید که Index Status نام دارد. برای دسترسی به این بخش، نگاهی به بخش Google Index در گوگل وبمستر تولز بیندازید.
ل)
تجزیه و تحلیل فعالیت خزش ربات های گوگل:
علاوه بر مواردی که ربات های گوگل نمی توانند بخزند یا صفحاتی که وجود ندارد را پیدا کنند، شما می توانید فعالیت های ربات های گوگل در 90 روز اخیر بر روی سایت خود را مانیتور کنید. اطلاعاتی که در این بخش نمایش داده می شود از هر نوع محتوایی که گوگل دانلود می کند همچون CSS، جاوا اسکریپت، فلش، پی دی اف و تصاویر جمع آوری شده است.

اگر نمی دانید چگونه می توانید از این قابلیت به نفع خود استفاده کنید، بهتر است بدانید که قادرید از گرافیک های موجود برای دیدن تعداد صفحاتی از سایت خود که خزیده شده است (a) کیلوبایتی که دانلود گشته است (b) و سرعت خزش ربات های گوگل (c) استفاده نمایید. برای عملکرد بهینه، باید زمان سپری شده برای دانلود کاهش پیدا کند و تعداد صفحاتی که در هر روز خزیده می شود، افزایش یابد. همچنین بهتر است به دنبال نوسانات سنگین باشید زیرا چنین مواردی نشان دهنده مشکل است.