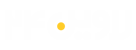آموزش تایپوگرافی در ایلستریتور

مقدمه:
قطعا برای همه شما پیش اومده که بخواید یه تایپوگرافی جذاب برای لوگوی خودتون یا برای معرفی یه بخش تو وب سایتتون یا هزارتا دلیل دیگه درست کنید ولی نمیدونید که چطوری باید اینکارو انجام بدید یا اینکه از این ترس دارید نتونید از پسش بر بیاید.
با من همراه باشید و این مقاله رو تا آخر بخونید، بعد از خوندن این مقاله دیگه مشکلی برای درست کردن یه تایپوگرافی جذاب ندارید و خیلی راحت میتونید هرچیزی که توی ذهنتون هست رو پیاده سازی کنید.
آموزش تایپوگرافی در ایلستریتور:
اولین مرحله برای ساختن تایپوگرافی پیدا کردن فونتیه که به طرح ما نزدیک تره، خوب درسته به نظر کار راحتیه و کم دردسر، ولی برای اینکه بتونیم بهترین فونتو پیدا کنیم باید از یه الگو درست استفاده کنیم.
این الگو چیه و چطوری باید ازش استفاده کنیم؟
به این الگو میگیم الگوی ستونی، چرا؟! چون قراره متنی که میخوایم تایپوگرافیش کنیمو باید با فونتای مختلف زیر هم به شکل ستون قرار بدیم چون تشخیص دادن فونت مناسب توی این حالت خیلی راحت تره.
به عنوان مثال با جمله (مارکت آنلاین) ادامه میدیم…
نرم افزار ایلستریتور خودتونو باز کنید و آیتم تکست رو انتخاب کنید، بهتره برای اینکه سرعت کارتون بالا بره روی کیبورد حرف T رو کلیک کنید تا آیتم تکست براتون انتخاب بشه.

برای اینکه بعداز تایپ متن موردنظرتون از حالت تکست خارج بشید میتونید از کلید میانبر Ctrl+Enter استفاده کنید، شما میتونید از این کلید ها استفاده نکنید و از منو ابزار ها ابزار مورد نظرتونو انتخاب کنید ولی شما دارید وقت میذارید برای یادگرفتن این هنر و بهتره به بهترین شکل و خیلی حرفه ای یادش بگیرید.
خوب 4 یا 5 فونت رو انتخاب کنید و زیر هم به شکل ستونی قرارشون بدید.

الان باید اون فونتی که میخوایم روش کارکنیمو نگه داریم و بقیه متن هارو پاک کنیم، روی کلید V کلیک کنید تا فونتی که انتخاب کردیدو بتونید تغییر سایز بدید، فقط دقت کنید اگه وقتی دارید اون متنو میکشید دِفورم شد کلید Shift رو نگه دارید تا دِفورم نشه.
Create Outlines:
تا اینجای کار فونت مناسب رو پیدا کردیم و سایز متنمون هم تغییر دادیم، توی این مرحله باید متن خودمونو از حالت تکست خارج کنیم تا بتونیم تغییرش بدیم، این کارو میتونید به دو روش انجام بدید
روش اول: کلیک راست کنید روی متن و گزینه Create Outlines رو انتخاب کنید.
روش دوم: Shift+Ctrl+O (کلید میانبر).

Create Outlines به ما این اجازه رو میده تا بتونیم حروف جمله یا کلمه ی مدنظرمونو به صورت جدا جدا تغییر بدیم، چطوری میتونیم این کارو انجام بدیم؟
برای اینکار باید از ابزار Direct Selection Tool استفاده کنید، میتونید از منو ابزار ها انتخاب کنید یا از کلید A استفاده کنید.


خیلی راحت میتونید هرکدوم از قسمت هایی که خواستید تغییر بدید و انتخاب کنید و تغییرات خودتونو اعمال کنید، این تغییرات میتونه سایز هر بخش به صورت جداگانه باشه یا تغییر رنگ یا حالت خم حروف یا … . بدون هیچ محدودیتی تغییرات رو اعمال کنید.
و در آخر هم میتونید با ایزار Artboard tool (انتخاب از منو ابزار یا کلید های Shift+O) محدوده ای که میخواین خروجی بگیرید و مشخص کنید و با کلید های Ctrl+Shift+Alt+S از پروژه خودتون سیو بگیرید.